If you've ever seen a presenter in PowerPoint click to reveal an object on screen (and then clicked to make that object disappear) and wondered how they pulled it off…
The answer is combining the Appear and Disappear animations with trigger animations in PowerPoint and setting them to 'on click'.
This is an easy blitheness flim-flam to pull off and works in all versions of PowerPoint 2007 and afterwards.
It'south also the same flim-flam we used in mouseover pop up text consequence trick that you tin can read well-nigh hither Everyone asked how we did information technology, so hither it is.
In the graphic above, you tin can see that when the Western Region push button is clicked, the western region turns blue. When you click the Easter Region, the eastern region turns red.
Notation: EPS files and graphics are no longer supported in PowerPoint. So if you have an quondam EPS graphic, see how to import it into PowerPoint hither.
When is this animation flim-flam useful?
This is a great trick (combining PowerPoint animations and triggers) that you can use when you lot a map, a flick, text or some other object in PowerPoint that you want to accept appear on screen during your presentation y'all click an object (to help you evidence a point)…WITHOUT moving on to a next slide!
That means that you can use this blitheness play a trick on to make objects appear and and then disappear (to aid you prove a betoken) without advancing to a new slide…which is why it is such a clever PowerPoint play a trick on.
ARTICLE GIVEAWAY: Click here to get these Appear and Disappear blitheness slides in PowerPoint so you can follow along with this tutorial.
Part #1: Set up your objects
In the beneath tutorial I will prepare up the vector map of the United States (as demoed in the video above).
That said, you can utilize these steps to set upwardly any appear and disappear trigger animations to make anything appear or disappear on screen (pictures, objects, text, anything)
1. Set upwards the vector map
Starting with your vector map, on your keyboard, hitting CTRL + SHIFT + D to duplicate your slide, and so that you have two versions of the exact same slide.
To learn more nigh the Duplicate Slide shortcut,
The reason you want to duplicate your slide is because you want to overlay a filled version of your graphic over the original one.
two. Un-group the vector graphic
On your duplicated slide, select your vector map (or graphic) and hit CTRL+SHIFT+Grand on your keyboard to ungroup the vector graphic.
This so allows you to piece of work with and manipulate all of the individual pieces (that'due south the beauty of using vector graphics in PowerPoint).
Ungrouping Shortcuts Explained
Too CTRL + SHIFT + G<span "> ungrouping objects, you can also ungroup SmartArt graphics, likewise as tables and charts if you offset paste them every bit metafiles.
To paste a tabular array or chart as a metafile, follow these steps:
- CTRL + C to copy your table or Chart
- ALT + SHIFT + V to paste special, and select ane of the metafile formats
- CTRL + SHIFT + G the Metafile twice
To learn more than virtually what yous CAN and CANNOT group and ungroup in PowerPoint, check out our blog postal service here.
3. Group the pieces together
With the vector map now un-grouped, you lot want to group together the specific regions that you want to animate.
In this case, based on the information for my example, I'll group the Western regions through Texas, and all the other states as the Eastern region.
Why are nosotros group the objects together?
Likewise making it easier to pull off our PowerPoint blitheness, this is the trick to overlaying our vector map over our original vector map without having to re-align anything (no need to waste our time).
four. Fill the grouped regions with their respective colors
Select your unlike grouped objects and fill them with their respective colors.
In this example, I will make full the Western regions bluish, and the Eastern regions salmon pinkish as denoted on the rectangles at the acme of the slide.
5. Copy and paste your regions back on top of the original vector graphic
With your regions grouped and colored, select them all, copy them, so paste them dorsum on peak of the original (not-colored) vector map on the first slide.
Notation: Because we grouped the objects together, they overlay exactly onto of the original vector map. Had we not grouped the objects together, they would not fit exactly over the top of the original map.
Don't believe me? Try it…this is a killer bonus PowerPoint play a joke on!
vi. Open the Selections Pane
Back on your original PowerPoint slide, open the selections pane one of ii ways:
Option 1: Using your mouse – navigate to the domicile tab, navigate to the Arrange tool and at the bottom of the dropdown select the pick pane.
Option two: Using your keyboard – hit the ALT + F10 keyboard shortcut and the selection pane pops open on the right-side of your screen.
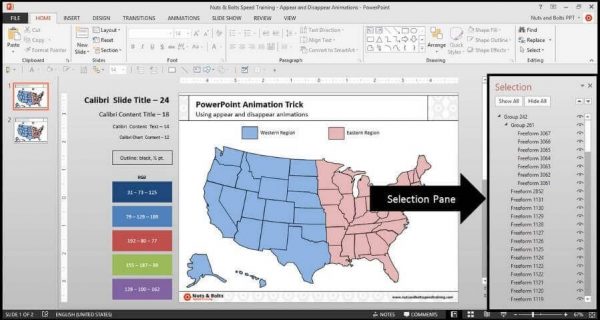
seven. Name the trigger objects
Within the Choice Pane, scroll through your objects and find the shapes you lot want to use as triggers for the PowerPoint animation. In this case, I want to employ the two rectangles at the tiptop, and so I demand to scroll way down.
As the bluish rectangle is Rectangle 1, so I will double-click the rectangle in the Pick Pane and label it as something that'due south easier to remember like 'Western Region'.

Next, we'll practice the same for the second trigger object. In this instance the salmon pinkish rectangle is Rectangle ii, then I will double-click the rectangle and rename it 'Eastern Region'.

Notation: Renaming the PowerPoint objects like this is not necessary to pull off the appear and disappear animation trick, only it makes information technology A LOT easier, then I highly recommend this extra pace.
With the trigger objects now named correctly, y'all can shut the Selection Pane, either by clicking the X in the upper right-hand corner or by hitting ALT + F10 on your keyboard.
ARTICLE GIVEAWAY: Click here to go these Announced and Disappear animation slides in PowerPoint then you lot tin follow along with this tutorial.
Part #ii: Prepare your animations
Now nosotros need to claw up the appear and disappear animations and gear up them to trigger 'on click'.
1. Hooking upward your PowerPoint animations
Select the showtime grouping of states (I'll showtime with the Western region in blue) and from the Animations Tab select the Appear blitheness. You should see a 1 announced next to the group.

2. Starting the blitheness on click (click to reveal)
With the animation applied and the group still selected, from the Animations Tab, select Trigger, On Click of and select your named shape (Western region in this instance).

iii. Setting the second animation
With the Appear animation fix, yous now want to add a 2nd animation – Disappear – to that same group.
So with the grouping selected, from theAdd Animation drib down, curlicue down and find the Disappear blitheness.
4. Setting the disappear animation'due south trigger (click to disappear)
With the second blitheness added, yous again want to navigate to the Trigger driblet downwardly and select On Click Of and select your trigger shape, again the Western Region in this instance.
Then your start group should take both an Appear and Disappear animation set to information technology, based on the trigger event of clicking the blue rectangle.

5. Repeat the same sequence for your other grouped shapes
- Add the Appear animation
- Prepare the Appear animation to On Click of your other shape, the Easter region in this case
- Use the Add together Blitheness drop downwardly to add the Disappear animation
- Ready the Disappear animation to On Click of your other shape, again the Easter region in this example
The consequence is that each of the rectangles on your PowerPoint slide should now have ii animations both set to trigger with a click: an Appear animation and a Disappear animation.
This is how you get that click to reveal and click to disappear upshot using trigger animations.

Part #3: Test your trigger animations
At present that you everything setup, information technology'southward important to test it before you call call your presentation final.
Follow these steps to test your animated sequence.
1. Open the Animations Pane to double bank check your work
If yous open up the PowerPoint Animations Chore Pane, it should expect similar the beneath image. The green star is the Appear animation and the red star is the Disappear animation.
Make certain that the object appears (the green star) before it disappears (the red star), otherwise this Animation trick will not piece of work.

2. Test your trigger animations to make sure they work
With the animations fix, hitSHIFT + F5 on your keyboard to launch Slideshow View (run into shortcut demo below for aid with this), and the slide starts out as the non-filled vector map (just like nosotros wanted).
If I click the blue trigger rectangle (the Western Region), the western side of the map fills blue (perfect!).

If I click the red trigger rectangle (the Eastern Region), the eastern side of the map fills red.

So you lot tin can encounter that clicking the rectangles, makes the PowerPoint animation announced then disappear, revealing our objects…which is exactly what we desire!
Commodity GIVEAWAY: Click here to become these Appear and Disappear animation slides in PowerPoint so you tin can follow along with this tutorial.
Conclusion
So that's how you can employ the appear and disappear animations (with trigger objects) to create an interactive graphic in PowerPoint.
And the great matter nearly this flim-flam is you tin rapidly and easily create a sophisticated graphic to impress your audience. Trust me, they will be impressed!
To learn more than nigh our training courses and other PowerPoint tutorials, visit united states of america hither.
What's side by side?
Your PowerPoint Misery Ends Here!
Sign upwardly now to see how 4 niggling-known secrets are turning peoples' PowerPoint headaches into high-fives… and saving them at to the lowest degree 40 hours each yr.
You lot'll too become our newsletter with the best PPT tips on the web, which yous tin unsubscribe from with one click.
We collect and protect your data in accordance to our Privacy Policy
Source: https://nutsandboltsspeedtraining.com/powerpoint-tutorials/triggers-for-appear-disappear-animations-in-powerpoint/
Posted by: hollynuied1984.blogspot.com
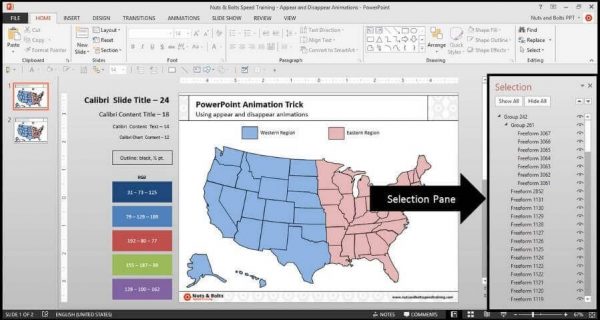






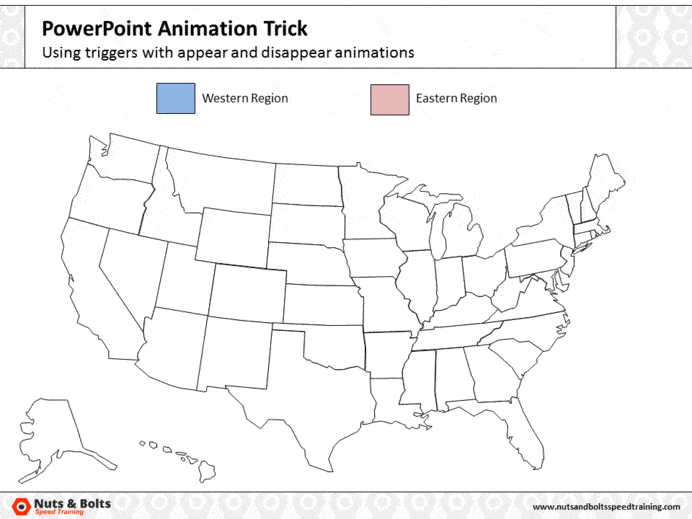
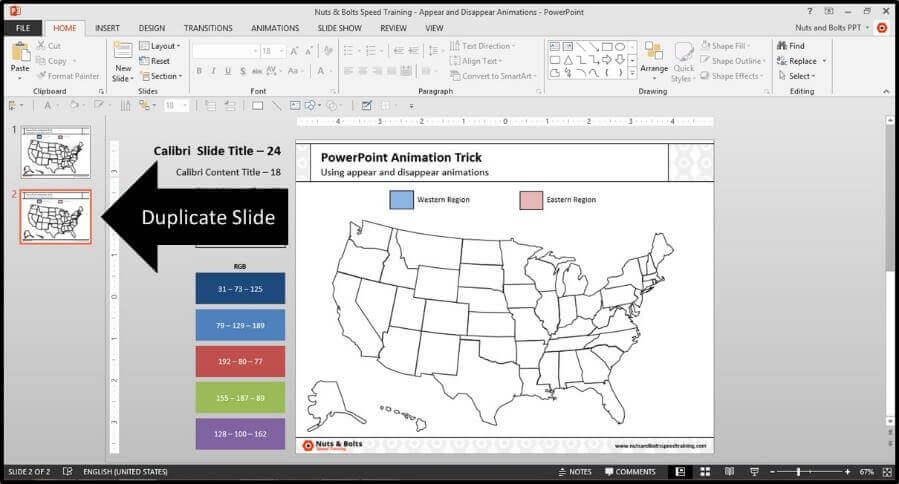
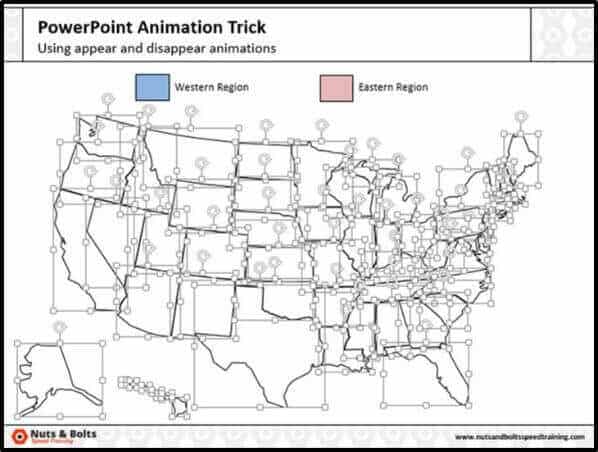
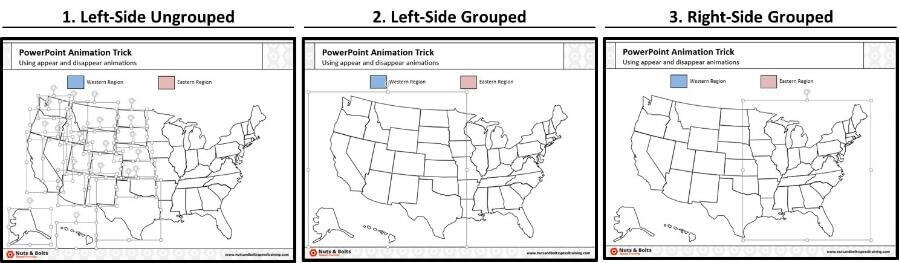
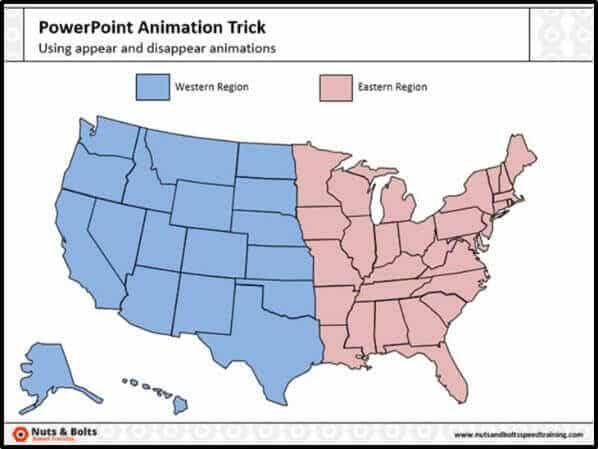
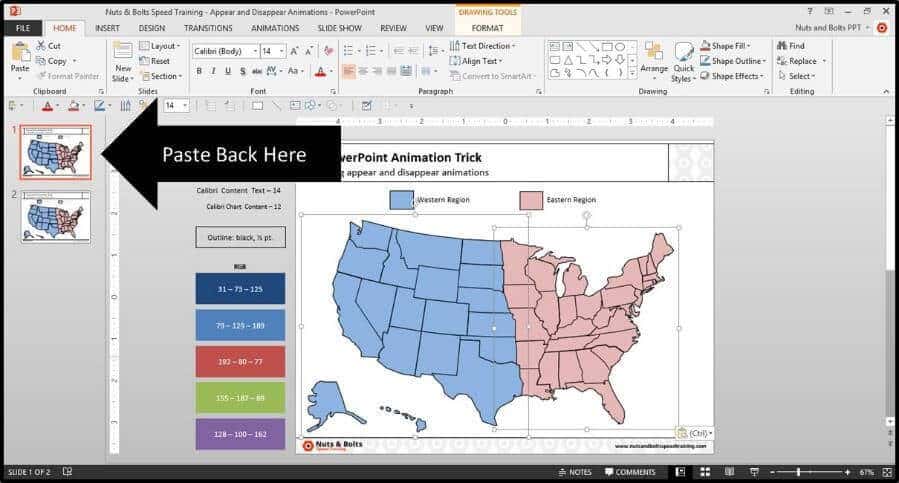
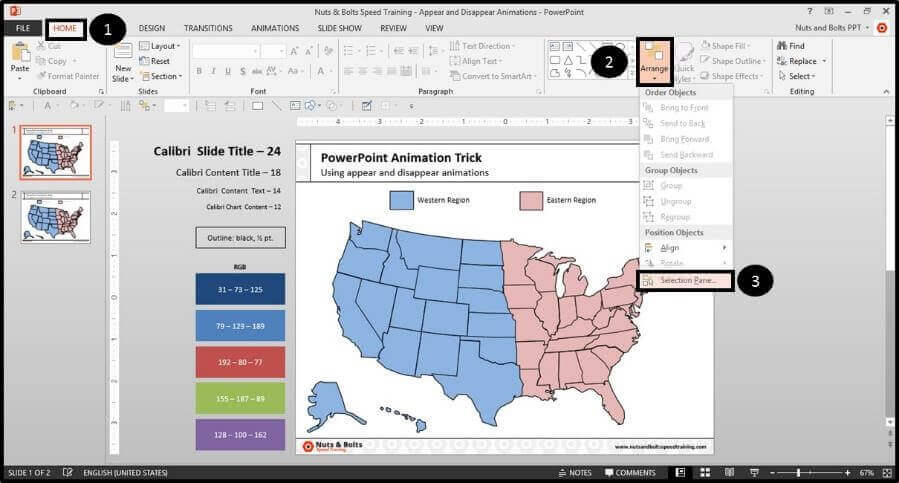




0 Response to "How To Make Animations Disappear In Powerpoint"
Post a Comment